Microsoft Outlook Toolbar Missing
Posted : admin On 02.02.2020Jun 24, 2014 How to show or restore ribbon in Outlook? Sometimes when you open the Outlook application, you might see the Outlook Ribbon disappears from Outlook interface just like below screenshot shows. Without the Ribbon, the daily work become complicated and time-consuming. With this article, you will learn how to quickly show or restore Outlook Ribbon. Without Outlook being enabled in the WebEx Settings, the WebEx add-in will not be available in Outlook. Enable WebEx Productivity Tools add-in. If the WebEx Toolbar or Ribbon buttons still do not show, you must enable the add-in in Outlook in the usual way. WebEx Productivity Tools is listed as a COM Add-in. So, if any add-in customizes the built-in tab and fires exceptions in the code, the tab will not be visible. The first step is to disable all Outlook add-ins. Enabling them one-by-one can help to find which add-in causes the issue. Do you get any UI errors in Outlook in that case?
Summary
One of the most convenient features of Microsoft Word is the ability to customize the tools that you work with. This article describes how you can customize and create toolbars and toolbar buttons. You can customize any toolbar by adding, deleting, moving, or grouping toolbar buttons to suit your needs.
Microsoft Word includes several built-in toolbars, including the two default toolbars that are visible when you start Word: the Standard toolbar and the Formatting toolbar. The Standard toolbar includes command buttons with which you can quickly access many of the frequently used commands, such as Save, Open, Copy, and Paste. The Formatting toolbar provides quick access to text-formatting commands, including Bold, Italic, Underline, Numbering, and Bullets.
To see a list of available toolbars, point to Toolbars on the View menu. The available toolbars appear on the Toolbars submenu. The toolbars that are currently visible in the Word window are selected (check marks appear next to them). To view and use a toolbar, you must select it on the Toolbars submenu. To select it (make it visible on the Word screen), click the toolbar name.
Note Creating and customizing menus in Word is similar to the way that you create and customize your toolbars.

How to add a button to an existing toolbar
To add a button to an existing toolbar, use one of the following methods.
Method 1: Use the customize command on the toolbars submenu
On the View menu, point to Toolbars, and then click Customize.
Note You can also open the Customize dialog box by clicking Customize on the Tools menu.
In the Customize dialog box, click the Commands tab. Under Categories, select the category from which you want to add a button. The Categories list displays categories of commands, organized by menu name or by type. The Built-in Menus category provides options for changing menus.
Click a category to change the list of commands that appear in the Commands box, on the right side of the Customize dialog box.
To add a button to a toolbar that is displayed, drag the button from the Commands box to the toolbar.
For example, under Categories, click View. In the Commands box, click View Field Codes, and drag it to the Standard toolbar. Release the mouse button when you see a vertical bar indicating the position of the button.
Download: Vijeo-Designer Lite DEMO - Magelis XBT N, R, RT,Vijeo Designer, Products. View the new All Products menu. Browse Products by Master Ranges. Demonstration version of Vijeo-Designer Lite. Provides the same functionnalities than the standard version, except communication with terminals which is not available. Minimum configuration. Download: Vijeo-Designer Lite - Magelis XBT N, R, RT,XBT L1000,Vijeo Designer, Products. View the new All Products menu. Browse Products by Master Ranges. View the new All Products menu. Browse Products by Master Ranges. Looking for product documents or software? Go to our Download Center. Vijeo Designer HMI software Configuration software for Magelis HMIs. Discover Vijeo Designer software to cover your Magelis HMI application needs. Thanks to its user-friendly interface, it also offers functions such as multimedia capabilities and remote access for more efficiency.
 Download documents for Vijeo Designer - Configuration software for the complete HMI range. See All Products. See All Products. Looking for product documents or software? Go to our Download Center. Vijeo-Designer Lite (Version 1.3) 6/17/09: English: Readme.chm 298.6.
Download documents for Vijeo Designer - Configuration software for the complete HMI range. See All Products. See All Products. Looking for product documents or software? Go to our Download Center. Vijeo-Designer Lite (Version 1.3) 6/17/09: English: Readme.chm 298.6.
Method 2: Use the 'More Buttons' button on the toolbar
Microsoft Outlook Toolbar Missing Windows 10
On the toolbar, click More Buttons, and then click Add or Remove Buttons.
A submenu appears.
Note The More Buttons toolbar button appears on most (not all) toolbars only when the toolbar is docked. To dock a toolbar, either double-click the title bar of the floating toolbar, or drag it to a docked position.
For more information about how to dock a toolbar, click Microsoft Word Help on the Help menu, type move a toolbar in the Office Assistant or the Answer Wizard, and then click Search to view the topics returned.
To add a button to the toolbar, select the check box next to the button that you want to add. To remove a button from the toolbar, click to clear the check box next to the button on the submenu.
How to change the image of an existing button
Display the toolbar where the button you want to change appears.
On the Tools menu, click Customize.
When the Customize dialog box appears, right-click the button on the toolbar, and point to Change Button Image on the list that appears. A selection of images appears. Click the button image that you want to use as your custom button image.
Note If you change the image and then decide that it is not what you want, you cannot revert to the original image. However, you can drag the button with the wrong image off the toolbar and add another image from the Customize dialog box (click the Commands tab).
To modify a button image, follow these steps:
- On the Tools menu, click Customize.
- When the Customize dialog box appears, right-click the button, and then click Edit Button Image.
- The Edit Button dialog box appears. Make any changes that you want, and then click OK.
You cannot change the image of a button that displays a list or menu when you click it.
How to modify toolbar buttons
- On the Tools menu, click Customize.
- Click the Toolbars tab.
- Use the appropriate procedure from the following table.
- Click Close.
How to assign a hyperlink to a toolbar button or menu command
When you assign a hyperlink to a toolbar button or menu command, the hyperlink replaces the command currently assigned to that button or menu command.
Note
You cannot assign a hyperlink to a button that displays a list or menu when you click it.
To assign a hyperlink to a toolbar button or menu command, follow these steps:
Make sure the toolbar that you want to change is visible. To do this, pointing to Toolbars on the View menu, and then click the toolbar that you want to display.
Do one of the following:
- On the **View **menu, point to Toolbars, and then click Customize.
- On the Tools menu, click Customize.
Right-click the toolbar button, point to Assign Hyperlink on the menu that appears, and then click Open. Under Link to, click the source that you want to link to, and then select the options that you want.
In the Customize dialog box, click Close.
How to create a new toolbar
On the View menu, point to Toolbars, and then click Customize.
Click the Toolbars tab, and then click New.
In the Toolbar Name box, type a name for your new custom toolbar.
In the Make toolbar available to box, click the template or open document where you want to store the toolbar.
Click OK.
The Customize dialog box appears.
Click the Commands tab. Click the category that you want to select your button from. Under Commands, drag the button that you want to the new toolbar.
Click Close.
How to delete a custom toolbar
On the View menu, point to Toolbars, and then click Customize.
Click the Toolbars tab.
Under Toolbars, click the custom toolbar that you want to delete, and then clickDelete.
Note You cannot delete a built-in toolbar. When you select a built-in toolbar in the Toolbars list, the Delete button is unavailable, and the Reset button becomes available. If you click the Reset button, the built-in toolbar returns to its original default appearance.
How to move a toolbar
To move a toolbar from its docked position at the top of the Word window, point to the two vertical bars on the left end of the toolbar. When the four-headed arrow appears, drag the toolbar to a new location.
To move a floating toolbar, click the title bar of the toolbar window, and then drag the toolbar to the new location.
How to store toolbar changes
When you create a custom toolbar or modify an existing toolbar, the changes are stored in the Normal template (Normal.dot), in another active template, or in an open document. To select the location where you want to store the changes, follow these steps:
- On the View menu, point to Toolbars, and then click Customize.
- In the Customize dialog box, click the Commands tab.
- In the Save in list, click the template or document where you want to save your custom toolbar.
- Click Close.
Note The Save in list displays templates and documents other than the Normal.dot template, only if those templates are active or if those documents are open in Word. To activate another template, close the Customize dialog box, click Templates and Add-Ins on the Tools menu, and then click Attach to attach your active document to another template.
References
For additional information about toolbars, click the following article number to view the article in the Microsoft Knowledge Base:
291484 Your toolbars are missing, your menu bar is missing, or your personalized settings are not retained when you start Word 2002 or Word 2003
For more information about how to create and customize menus and toolbars, click Microsoft Word Help on the Help menu, type toolbars in the Office Assistant or the Answer Wizard, and then click Search to view the topics returned.
The ribbon is a set of toolbars at the top of the window in Office programs designed to help you quickly find the commands that you need to complete a task.
Show Ribbon options
At the top-right corner, select the Ribbon Display Options icon .
Choose an option for the ribbon:
Show Tabs and Commands keeps all the tabs and commands on the ribbon visible all the time.
Show tabs shows only the ribbon tabs, so you see more of your document, and you can still quickly switch among the tabs.
Auto-Hide ribbon hides the ribbon for the best view of your document, and only shows the ribbon when you select More , or press the ALT key.
Collapse the ribbon or expand it again
Double-click any of the ribbon tabs or press CTRL+F1 to collapse the ribbon if you need to see more of your document.
To see the ribbon again, just double-click any ribbon tab, or press CTRL+F1.
If the ribbon isn't visible at all
If the ribbon isn’t visible at all (no tabs are showing), then you probably have it set to Auto-hide. Select More at the top right of the screen. This will temporarily restore the ribbon.
When you return to the document, the ribbon will be hidden again. To keep the ribbon displayed, select one of the Show options above.
See also
Minimize the ribbon
You can minimize the ribbon if you need to see more of the document you are creating. To collapse the ribbon, select the Minimize the Ribbon arrow at the top right.
To see the ribbon again, select the arrow again.
See also
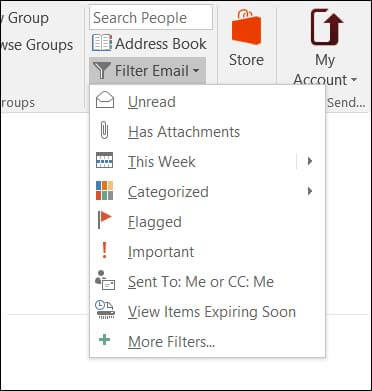
Minimize the ribbon
Always keep the ribbon minimized
Select Customize Quick Access Toolbar .
In the list, select Minimize the Ribbon.
To use the ribbon while it is minimized, select the tab to use, and then choose the option or command you want to use.
For example, with the ribbon minimized, select text in your Word document, select the Home tab, and then choose the size of the text you want. After you select the text size you want, the ribbon goes back to being minimized.
Keep the ribbon minimized for a short time
To quickly minimize the ribbon, double-click the name of the active tab. Double-click a tab again to restore the ribbon.
You can also press CTRL+F1 to minimize or restore the ribbon.
Restore the ribbon
Microsoft Outlook Email Toolbar Missing
Select Customize Quick Access Toolbar .
In the list, choose Minimize the Ribbon.
You can also press CTRL+F1 to minimize or restore the ribbon.