Save Microsoft Project As Pdf
Posted : admin On 11.01.2020You can use the Office programs to save or convert your files to PDFs so that you can share them or print them using commercial printers. And you won’t need any other software or add-ins.
- Save Microsoft Project As Pdf In 1 Page
- Save Microsoft Project 2007 As Pdf
- Microsoft Project File Save As Pdf
Use PDF format when you want a file that:
- Hi, I noticed that you have cross posted in Project forum, have you tried the Mr. Dale's suggestion? Then, we may try to export your project file as a PDF.
- Open up MS Project 2010 (if Project was already open I suggest closing it and reopening). Go to File and select Print. In the Printer dropdown menu select the PDF creator that you downloaded. In the screenshot the pdf printer is PrimoPDF.
Looks the same on most computers.
Has a smaller file size.
Complies with an industry format.
I need to save my Project 2003 files in PDF format so others who do not have Project on their machines can still open and view my schedules.
Examples include resumes, legal documents, newsletters, files that are intended to be read (not edited) and printed, and files that are intended for professional printing.
Important: Many programs, including Microsoft Word, have the ability to open and edit PDF files. Simply sharing something as a PDF is not sufficient to guarantee the recipient can't edit the file.
To export or save as PDF, in your Office file, on the File menu, click Export or Save As. To see step-by-step instructions, select an Office program from the drop-down list.
- Which Office program are you using?
Open the table or report you want to publish as a PDF.
On the External Data tab, in the Export group, click PDF or XPS
In the File Name field, type or select a name for the document.
In the Save as type list, click PDF (*.pdf).
If the document requires high print quality, click Standard (publishing online and printing).
If file size is more important than print quality, click Minimum size (publishing online).
Click Options to set the page to be printed, to choose whether markup should be printed, and to select output options. Click OK.
Click Publish.
This information also applies to Microsoft Excel Starter 2010.
Note: You can’t save Power View sheets as PDF files.
Click the File tab.
Click Save As.
To see the Save As dialog box in Excel 2013 or Excel 2016, you have to choose a location and folder.In the File Name box, enter a name for the file, if you haven't already.
In the Save as type list, click PDF (*.pdf).
If you want the file to open in the selected format after saving, select the Open file after publishing check box.
If the document requires high print quality, click Standard (publishing online and printing).
If file size is more important than print quality, click Minimum size (publishing online).
Click Options to set the page to be printed, to choose whether markup should be printed, and to select output options. For more information on the Options dialog box in Excel, see More about PDF options. Click OK when finished.
Click Save.
OneNote 2013 and OneNote 2016
Click the File tab.
Click Export.
Under Export Current, click what part of the notebook you want to save as PDF.
Under Select Format, click PDF (*.pdf), and then click Export.
In the Save As dialog box, in the File Name field, enter a name for the notebook.
Click Save.
OneNote 2010
Click the File tab.
Click Save As, and then click the option that represents the portion of the notebook that you want to save as PDF.
Under Save Section As, click PDF (*.pdf), and then click Save As.
In the File Name field, enter a name for the notebook.
Click Save.
Click the File tab.
Click Save As.
To see the Save As dialog box in PowerPoint 2013 and PowerPoint 2016, you have to choose a location and folder.In the File Name box, enter a name for the file, if you haven't already.
In the Save as type list, click PDF (*.pdf).
If you want the file to open in the selected format after saving, select the Open file after publishing check box.
If the document requires high print quality, click Standard (publishing online and printing).
If the file size is more important than print quality, click Minimum size (publishing online).
Click Options to set the page to be printed, to choose whether markup should be printed, and to select output options. Click OK when finished.
Click Save.
On the File tab, choose Save As.
To see the Save As dialog box in Project 2013 or Project 2016, you have to choose a location and folder.In the File Name box, enter a name for the file, if you haven't already.
In the Save as type list, select PDF Files (*.pdf) or XPS Files (*.xps), and then choose Save.
In the Document Export Options dialog box, select a Publish Range, whether to Include Non-printing Information, and ISO 19500-1 compliance (PDF only).
Formatting tips
Project doesn’t support every PDF or XPS formatting feature, but you can still use some print options to change the look of the final doc.
Choose File > Print, and then change any of these options:
Dates
Orientation
Paper Size
Page Setup
In the Page Setup dialog box, you can change options on these tabs:
Margins
Legend
View
Click the File tab.
Click Save As.
To see the Save As dialog box in Publisher 2013 or Publisher 2016, you have to choose a location and folder.In the File Name box, enter a name for the file, if you haven't already.
In the Save as type list, click PDF (*.pdf).
If you want to change how the document is optimized, click Change. (Click Options in Publisher 2013 or Publisher 2016.)
Make any changes you want to the picture resolution and non-printing information.
Click Print Options to make changes to the printing options for the document.
Click OK when finished.
If you want the file to open in the selected format after saving, select the Open file after publishing check box.
Click Save.
Click the File tab.
Click Save As.
To see the Save As dialog box in Visio 2013 or Visio 2016, you have to choose a location and folder.In the File Name box, enter a name for the file, if you haven't already.
In the Save as type list, click PDF (*.pdf).
If you want the file to open in the selected format after saving, select the Automatically view file after saving check box.
If the document requires high print quality, click Standard (publishing online and printing).
If file size is more important than print quality, click Minimum size (publishing online).
Click Options to set the page to be printed, to choose whether markup should be printed, and to select output options. Click OK.
Click Save.
Word 2013 and newer
Choose File > Export > Create PDF/XPS.
If the properties of your Word document contains information that you do not want included in the PDF, in the Publish as PDF or XPS window, choose Options. Then select Document and clear Document properties. Set any other options you want and choose OK.
For more information about document properties, see View or change the properties for an Office 2016 file.
In Publish as PDF or XPS, navigate to where you want to save the file. Also, modify the file name if you want a different name.
Click Publish.
More about PDF options
To make a PDF file from only some of the pages in your document, choose an option under Page range.
To include tracked changes in the PDF, under Publish what, select Document showing markup. Otherwise, make sure Document is selected.
To create a set of bookmarks in the PDF file, select Create bookmarks using. Then, choose Headings or, if you added bookmarks to your document, Word Bookmarks.
If you want to include document properties in the PDF, make sure Document properties is selected.
To make the document easier for screen-reading software to read, select Document structure tags for accessibility.
ISO 19005-1 compliant (PDF/A) This option outputs the PDF document as version 1.7 PDF, which is an archiving standard. PDF/A helps to insure that a document will look the same when it’s opened later on a different computer.
Bitmap text when fonts may not be embedded If fonts can't be embedded into the document, the PDF uses bitmap images of the text so that the PDF looks the same as the original document. If this option isn’t selected and the file uses a font that can't be embedded, then the PDF reader might substitute another font.
Encrypt the document with a password To restrict access so only people with the password can open the PDF, select this option. When you click OK, Word opens the Encrypt PDF Document box, where you can type and re-enter a password.
Open and copy content from a PDF with Word
You can copy any content you want from a PDF by opening it in Word.
Go to File > Open and browse to the PDF file. Word opens the PDF content in a new file. You can copy any content you want from it, including images and diagrams.
Word 2010
This information also applies to Microsoft Word Starter 2010.
Click the File tab.
Click Save As.
To see the Save As dialog box in Word 2013 and Word 2016, you have to choose a location and folder.In the File Name box, enter a name for the file, if you haven't already.
In the Save as type list, click PDF (*.pdf).
If you want the file to open in the selected format after saving, select the Open file after publishing check box.
If the document requires high print quality, click Standard (publishing online and printing).
If the file size is more important than print quality, click Minimum size (publishing online).
Click Options to set the page to be printed, to choose whether markup should be printed, and to select output options. Click OK when finished.
Click Save.
To save your file as a PDF in Office for Mac follow these easy steps:
Click File
Click Save As
Click File Format towards the bottom of the window
Select PDF from the list of available file formats
Give your file a name, if it doesn't already have one, then click Export
You can use Word for the web to convert your doc into a PDF by printing a document in Word. This will generate a basic PDF that preserves the layout and format of your original document.
If you need more control over the options for your PDF, such as adding bookmarks, use the Word desktop app to convert your doc to a PDF. Click Open in Word to start using the desktop app.
If you don’t own the Word desktop app, you can try or buy the latest version of Office now.
Tips:
Tell us how you would use this feature in Word for the web. At the bottom of the Word for the web window click Help Improve Office.
To export your Word document or Excel workbook to PDF format on iOS tap the File button at the top left, choose Export and then PDF.
Portable Document Format (PDF) preserves document formatting and enables file sharing. When the PDF format file is viewed online or printed, it retains the format that you intended. The PDF format is also useful for documents that will be reproduced using commercial printing methods. PDF is accepted as a valid format by many agencies and organizations, and viewers are available on a wider variety of platforms than XPS.
XML Paper Specification (XPS) is an electronic file format that preserves document formatting and enables file sharing. The XPS format ensures that when the file is viewed online or printed, it retains exactly the format that you intended, and that data in the file cannot be easily changed.
Important: Most modern web browsers can open and display a PDF file. If you have an older operating system, however, you may need a PDF reader installed on your device such as the Acrobat Reader, available from Adobe Systems.
See also
I want to know (if possible) how to export a Gantt Chart from MS Project 2010 to an image or similar to insert in PowerPoint.
I've searched over the internet and I found articles about exporting to excel, or this one about exporting TimeLines from MS Project as images, but this is not working as I have Gantt Chart.
Any help?
Thanks
Shivaranjan7 Answers
The easiest way is to use the native Windows Ctrl-PrtScn button combination. This creates a bitmap image of the current Window in the clipboard.
You then switch to PowerPoint and paste the image in.
Of course, this leaves you with the MS Project interface in the image as well. So you then need to trim the image in Powerpoint. Alternatively, you can go to full-screen in Project before doing Ctrl-PrtScn.
If that is too many steps for you. I would recommend using a screen capture tool. If you are a Microsoft Office user, see if you have access to Microsoft OneNote which includes a quick screen-grab shortcut. Windows 7 also has the Snipping Tool which might be helpful.
UPDATE
There is also (or at least there used to be - I can't check whether it is still there in 2010 at the moment) a snapshot button in Project itself which captures an image of the current chart without Project's interface. The button looks like a camera.
Another possible alternative is to print to PDF. This would then let you either insert direct to PowerPoint or open and copy a selected part of the image. Though this isn't at all easier than doing a screen capture!
Finally, you can, of course, simply include an MS Project plan as an object in PowerPoint though this tends to make the PowerPoint files rather large and unwieldy.
Update 2
Thanks go to @Shivaranjan for the information that, in Project 2010 the camera button is now replaced as 'Copy Picture' as shown in the screenshots in the following links.
First click the copy picture button
and then choose how to export it
Julian KnightJulian KnightIn MS Project 2010 (without the 'classic' view):
- Select which rows you would like to include in your capture.
- Select the
Tasktab. - Click on the down arrow next to
Copy. - Select
Copy Picture.
A little Copy Picture dialog will then appear and you can choose how you want to export your image.If you use the defaults (just hit OK), it will copy an image to your clipboard for pasting into another tool such as PowerPoint.
On windows 7, Click start(windows icon botton left handside of the screen), type snipp and press enter. This should activate the snipping tool so you can capture the desire area of the screen you like, then save it as jpg or png format, or copy and paste into powrpoint.
Microsoft PowerPoint has a screen-grabbing tool, so you don't even need to save it as an image to add it to your presentation:
- Open the 'Insert' tab in the ribbon in PowerPoint
- Click 'Screenshot'
- Either choose the MS project window and crop the image afterwards, orclick Screen clipping and select the Gantt chart.
You can also print the entire project as a PDF and export the PDF into a JPEG file.
Better late than never, I suppose, but here's my .02$ that I've found.
EBOOK SYNOPSIS:This important new book covers recent advancements, innovations, and technologies in industrial biotechnology, specifically addressing the application of various biomolecules in industrial production and in cleaning and environmental remediation sectors. EBOOK SYNOPSIS:Describing all topics of white biotechnology admitted to the 7th EU Frame Programme and new industrial production processes aiming towards the Kyoto objectives, this comprehensive overview covers the technology, applications, economic potential and implications for society. 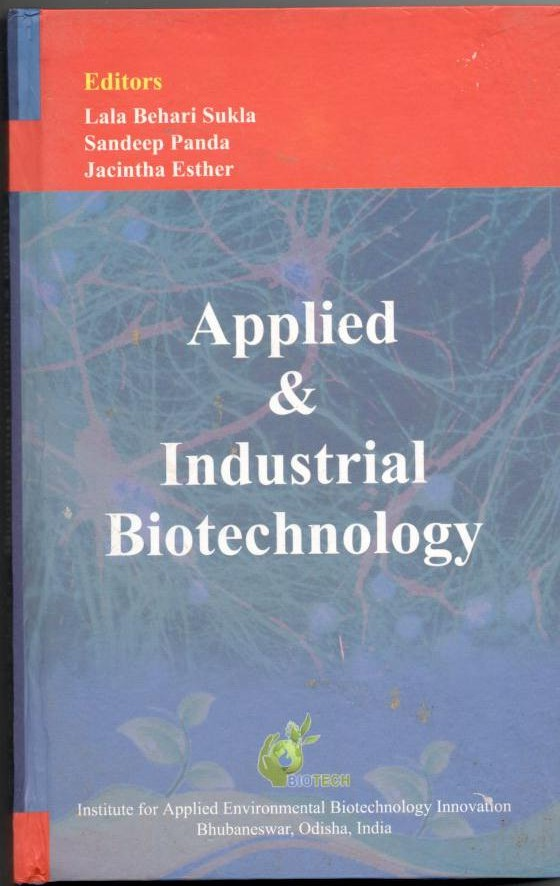 Directed at readers with a general interest in a specific technology, this is equally suitable as an introductory handbook to a wide range of industries, including chemicals, biotechnology and pharmaceuticals, food and feed, paper and pulp, personal care, energy and agriculture.
Directed at readers with a general interest in a specific technology, this is equally suitable as an introductory handbook to a wide range of industries, including chemicals, biotechnology and pharmaceuticals, food and feed, paper and pulp, personal care, energy and agriculture.
Save Microsoft Project As Pdf In 1 Page
The screenshot works if all of your lines fit on the screen. If you're trying to display a detailed or moderately sized project plan this quickly becomes cumbersome, but you do have other options such as the 'copy image' option (below)
If you use the 'Copy image' and you have a lot of lines (more than 100-ish), the image is larger than 22' long and starts to blur for whatever reason. Project gives you the option of keeping the full size, rescaling to 22', or cropping to 22'. I usually either keep the full size or rescale while locking the aspect ratio (height:width). By the time you hit 300 lines, it is nearly unreadable regardless of the option, so this option goes out the window as well. In these cases I've done a couple other options:
If you use MS OneNote 2013 or later (maybe 2010?), you can print the file directly to OneNote (change your page layout in print options to fit by 1 page wide by X pages long), then copy the images (multiple pages, unfortunately) from OneNote to wherever you're trying to go
You can print/export to PDF and embed the document
You can download a Gantt chart template for Excel and paste your data in (may require some field mapping/aligning, but it's an option)
There are some third party Gantt chart illustrators that allow you (usually for a fee) to import your WBS into a table and it will spit out a reasonably good gantt chart.
Hope this helps - I was hoping for a more elegant solution, so if someone knows a macro or other export solution please let me know.
You could try the GanttMagic app for Windows 10, which can read your MS Project schedule and create a high-level view (no links, though) directly in PowerPoint. You can then edit the resulting slides to use your corporate theme if you want to. Worth a try. Find it in the Microsoft Store (free to use for a week).