Upload Files For Download
Posted : admin On 26.01.2020You can add files to OneDrive in many different ways and then get to them from anywhere.
Using the OneDrive website
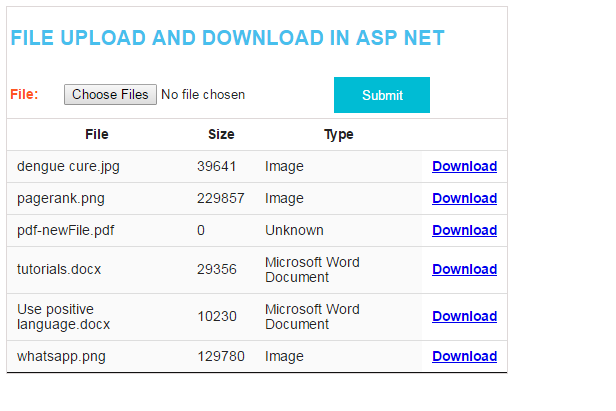
Any changes you make to a downloaded file appear only on your computer unless you subsequently upload the file to iCloud Drive. In iCloud Drive on iCloud.com, select the files you want to download, then click the Download button in the iCloud Drive toolbar. The files are saved in the Downloads folder on your computer (or other folder specified in your web browser’s preference or option. Using a MemoryStream is ok if there are only small files and/or there is not much simultaneous downloads. With a large file, or a large number of simultaneous downloads the server will run out of memory because of large object heap fragmentation.
Depending on the web browser you use, you can upload files up to 15GB in size. (This limit is per file, not total.)
Note: For transferring large files or lots of files, we recommend adding the files to the OneDrive desktop app rather than using the Upload button on the website.
On the OneDrive website, sign in with your Microsoft account, and then browse to the location where you want to add the files.
Select Upload.
Select the files you want to upload, and then select Open.
Jan 26, 2017 Bejeweled 2 - MSN Games Free Online Games. The Three Little Wolves and the Big Bad Pig Enjoy Samples! Ytvstorytime@hotmail.com for more!
 Puzzle Games Match 3. Bejeweled 3 is the latest installment of the sequel, created by Popcap, which is at the origin of the so popular match 3 style games. Often copied but rarely equaled, this version of Bejeweled free online is one of the most played games in the world and was also declined on multiple formats in full version to download. Genre: Action & Arcade. If you like Bejeweled, you'll love Jewel Quest! Link many chains of identical sparkling jewels - move fast or lose this precious game! The goal is to make lines, horizontally or vertically, of three or more matching gems. Swap two adjacent pieces, and if you make a line of three or more pieces, it.
Puzzle Games Match 3. Bejeweled 3 is the latest installment of the sequel, created by Popcap, which is at the origin of the so popular match 3 style games. Often copied but rarely equaled, this version of Bejeweled free online is one of the most played games in the world and was also declined on multiple formats in full version to download. Genre: Action & Arcade. If you like Bejeweled, you'll love Jewel Quest! Link many chains of identical sparkling jewels - move fast or lose this precious game! The goal is to make lines, horizontally or vertically, of three or more matching gems. Swap two adjacent pieces, and if you make a line of three or more pieces, it.
Tips:
You can also drag files from File Explorer or Mac Finder straight to your files on the OneDrive website.
In the Google Chrome or Microsoft Edge browser, you can also upload folders from the Folder option on the Upload menu, or drag folders to the website.
Learn ways to organize and find photos in OneDrive.
Using File Explorer or Mac Finder to copy or move files to OneDrive
You can copy or move files between folders within OneDrive, or from other folders on your computer. (When you move files from other folders on your computer into a OneDrive folder, you're removing them from your computer and adding them to OneDrive.)
For both File Explorer and Mac Finder, if you want to copy the item rather than move it, right-click the file or folder and select Copy, then open the OneDrive folder (or sub-folder) and right-click > Paste a copy of the item to OneDrive.
To move a file using Windows File Explorer, drag files from the file list in the right pane to OneDrive in the left pane.
To move a file using Mac Finder, drag files from the file list in the right pane to OneDrive in the left pane (if you have OneDrive listed there under Favorites). After a moment, Finder will switch to show your existing OneDrive files and folders in the right pane, and you can drag the file into the sub-folder of your choice.
In Windows 10
In new installations of Windows 10 for many eligible users, files save to OneDrive by default in Windows 10, rather than to your PC. This means you can access those files from any device that can connect to the Internet, and they are protected in case your computer is ever damaged. You can change your default save setting anytime. Learn how to set where your files are saved or move your files to OneDrive.
In Windows 8.1 or Windows RT 8.1
You can add files and folders to OneDrive automatically from your PC without having to go to the OneDrive website. Files you add to OneDrive this way can be up to 15GB in size. (If you sign in with a work or school account, the maximum file size is 15GB.)
Saving to OneDrive automatically
You can save directly to OneDrive from Microsoft Office files (like Word docs and Excel worksheets), PDFs, and other documents. If your PC has a built-in camera, you can automatically save copies of the photos you take directly to OneDrive so you’ll always have a backup. To make sure your PC is set up to save automatically, check your OneDrive settings.
Swipe in from the right edge of the screen, tap Settings, and then tap Change PC settings. (If you're using a mouse, point to the lower-right corner of the screen, move the mouse pointer up, click Settings, and then click Change PC settings.)
For documents, select OneDrive, and then turn on Save documents to OneDrive by default.
For photos, select Camera roll, and then choose Upload photos at good quality, or for higher resolution copies, choose Upload photos at best quality.
To move photos and files to OneDrive using the OneDrive app
When you move files, you're removing them from your PC and adding them to OneDrive.
Select the arrow next to OneDrive and choose This PC.
Browse to the files you want to move, and then swipe down on them or right-click them to select them.
Select Cut.
Select the arrow next to This PC and choose OneDrive to browse to a folder in your OneDrive.
Swipe in from the top or bottom edge of the screen or right-click to open the app commands, and then select Paste.
Using the OneDrive desktop app
If you have Windows 7, Windows Vista, or a Mac, you can install the free OneDrive desktop app to upload files and folders to OneDrive automatically. Files you upload using the desktop app can be up to 20GB in size.
Using a mobile app
You can upload files to OneDrive using the OneDrive mobile app for Android, iOS, or Windows Phone. To learn how, see:
From Microsoft Office or Office 365
In any Office document, select File > Save As, choose your OneDrive, and then pick the folder where you want to save the file.
Notes:

Microsoft might limit the number of files that you can upload to OneDrive each month.
Please respect copyright and be careful what you share online. Copying or sharing unauthorized materials violates the Microsoft Services Agreement.
Need more help?
Get online help |
Email support OneDrive for Business Admins can also view the OneDrive for Business Tech Community, Help for OneDrive for Business Admins, or contact Office 365 for business support. |
Got feedback? Go to the OneDrive UserVoice. |
You've probably heard the terms 'upload' and 'download' many times, but what do these terms actually mean? What does it mean to upload a file to a website or download something from the web? What's the difference between a download and an upload?
These are basic terms that any web user should understand. They come into play when following some directions, troubleshooting network issues, choosing your internet speed, and more.
Below, we'll go over what uploading and downloading means, as well as common peripheral terms and information that will help you have a firmer grasp of these common online processes.
What Does It Mean to Upload Something?
In the context of the web, upload = send. You can think of it like loading the data 'upward' to the cloud/internet.
When you upload something to a website, another user's computer, a network location, etc., you're sending data from your device to the other device. Files can be uploaded to a server, such as a website, or directly to another device, like when using a P2P transfer utility.
For example, if you upload an image to Facebook, you're sending the picture from your device to the Facebook website. The file started with you and ended up somewhere else, so it's considered an upload.
This is true for any transfer like this, no matter the file type. You can upload documents to your teacher via email, upload a video to YouTube, upload music to your online music collection, etc.
What Does It Mean to Download Something?
In opposition to upload, download = save. You're taking data from elsewhere and putting it onto your device, essentially bringing it 'down' from the internet.
Downloading something from the web means that you're transferring data from the other location to your own device, whether it be your phone, computer, tablet, smartwatch, etc.
All sorts of information can be downloaded from the web: books, movies, software, etc. For example, you can download movies to your phone to watch while you're on the go, which means that the actual data that makes up the movie is transferred from the site you got it from and saved to your phone, making it locally available.
We would like to show you a description here but the site won’t allow us. Contact customer care, request a quote, find a sales location and download the latest software and drivers from Konica Minolta support & downloads. Konica minolta bizhub c454e driver download.
Upload vs Download: How They Relate
Considering that an upload is sending data, and a download is saving data, you might have caught on already that this goes on all the time when you use the web.
Open your web browser and go to Google.com, and you immediately requested the site (uploading tiny bits of data in the process) and got the Google search engine in return (it downloaded the correct web page to your browser).
Here's another example: when you browse YouTube for music videos, each search term you enter is sending tiny bits of data to the site to request the video you're looking for. Each of those requests you send are uploads since they started on your device and ended up on YouTube's end. When the results are understood by YouTube and sent back to you as web pages, those pages are being downloaded to your device for you to see.
For a more concrete example, think about an email. You're uploading the pictures to an email server when you send someone photos over an email. If you save photo attachments from someone who sent you an email, you're downloading them to your device. Another way to see it: you upload the images so that the recipient can view them, and when they save them, they're downloading them.
It's Important to Know the Difference
Upload Files For People To Download
Uploads and downloads happen all the time in the background. You don't usually need to understand when something is uploading or downloading or what they really refer to, but knowing how they differ is important in some situations.
For example, if a website tells you to upload your resume using their online form, but you don't know if that means to save something to your computer or send them a file, it can get confusing and delay the overall process you're trying hard to finish.
Or, maybe you're buying a home internet plan and you see one advertised as offering 50 Mbpsdownload speeds and another with 20 Mbps upload speeds. Most people don't need a fast upload speed unless they're often sending large amounts of data over the internet. However, not knowing the difference between upload and download might leave you paying for way more than you need, or paying a smaller amount for speeds too slow for what you need.
What About Streaming?
Since the speed at which you can download things from the internet is determined by what you're paying your ISP for, some people opt to stream data versus download it. They're similar, but not technically the same, and there are benefits of both.
For example, there are movie streaming sites that let you watch movies online instead of download them, and web apps that can be used in a browser instead of saved to your device.
Downloading is useful if you want the entire file for offline use, like if you plan to watch movies, edit documents, view photos, listen to music, etc., without an internet connection. The entire file is saved on your device since you downloaded it, but to use it, you have to wait for the whole download to finish.
Streaming, on the other hand, is useful if you want to use the file before it's finished downloading. You can stream Netflix shows on your tablet, for example, without needing to download the whole episode first. However, the file isn't usable offline because after the stream completes, it's completely deleted from your device (unless you specifically choose to download the episode).
Other Facts About Uploading and Downloading
The terms download and upload are usually reserved for transfers that take place between a local device and something else on the internet. For example, you won't say that you've 'uploaded data to your flash drive' when copying a file to it from your computer.
Upload Files For Others To Download Free
There are network protocols that support data uploads and downloads. One is FTP, which utilizes FTP servers and FTP clients to send and receive data between devices. Another is HTTP, which is the protocol used when you upload/download data through your web browser.