Windows 10 Display Modes
Posted : admin On 03.12.2019If you find that the sleep mode is not so useful, you can either configure your PC to enter the sleep mode after a long period of user inactivity or make your Windows 10 PC never sleep. Follow the given below instructions to enable or disable sleep mode in Windows 10. Enable or disable sleep mode. Step 1: Open Settings app. To do so, click on the Settings app icon on the Start menu or simultaneously press Windows and I keys. Dark mode is still a relatively new feature on Windows 10 and can glitch out from showing up on File Explorer. Usually, switching to the older light theme temporarily can help fix things up. Booting in safe mode. To boot Windows 10 in safe mode, use these steps: Click the Troubleshoot option. Click the Advanced options button. Click the Startup Settings option. Apr 11, 2016 I have a Windows 10 machine with USB Type-C port. As known USB Type-C connector supports Alternate mode (DisplayPort/MHL) functionality, this USB Type-C port is connected to a test board which receives the frames from the windows 10 machine and does certain processing (CRC check etc. This test board is connected to a display. Dec 15, 2015 Windows 10 is removing some supported display modes. I am having some problem with the resolution. I installed amd-catalyst-15.7.1-win10-64bit as I have Radeon HD 5450 graphic card. To change screen resolution in Windows 10, please follow the steps given below: 1. Right-click on desktop and then click Display settings to open the same. A lot of Windows 10 users are reported that their PC is stuck in Tablet Mode. Trying to turn the feature off conventionally doesn’t do anything for most affected users. In most case, the issue is reported to occur if the user installed a Windows update while Tablet mode is enabled.
User Rating: 2 out of 5
Review title of some evil dudeNot usefull, nore user freindly
I don't see point to this app. Idk what yccp is, but somewhat familiar with RCB for color spectrum. Regardless, there's no description for any of these keys within the app & it's not like we would be able to adjust anything permanetly for convenience.Tbh, I was half expecting some 'tv' tests such as pixel loss, fixation & contrast ratio & linearity. No such tests are present here, nore does it give any freindly advice for what adjustments I could make to improve my video for games or movies, visa versa.The one, short video it gives seems to have almost nothing to do with anything mentioned before and just happens to have a very casual seen. Since it allows videos through the 'file exp-osay', the app redeems itself 2 stars.
Hi, I'm the developer of 'Test HDMI display modes' app.This app was made as a demonstration tool for different things, for example to demonstrate differences between different FPS on videos and the 'Juddering' effect.On Xbox One, there's an almost hidden feature which allows developers to choose different refresh rates for their apps. This will allow developers to play, for example, 50 FPS videos at 50Hz or 60FPS videos at 60Hz. If you play 50 FPS videos on monitors in 60Hz mode, you'll get some artifacts called 'Judder'.My app is demonstrating this function (API) and is offering source codes with examples. Consider that this app was released inside the 'Developer tools' category as was made for developers and experts.On IGN Italy, you can find an article (available in english language too) which explains everything, including the meaning of this tool. I can't link the article here, but the title is 'Xbox, Netflix, Prime Video. Why do they judder?'You can reply me for more info.
After updating my graphics driver to the latest version from NVIDIA (downloaded direct, not using Windows Update), my third monitor which is an Acer V226WL is not displaying the proper and native resolution. The native resolution is 1680 x 1050. I have a GeForce 660, and have had no problems until now with my monitors. The monitor is connected via DVI.
Incorrect resolution:
- The Custom Resolution Utility
- A monitor driver from Acer
- Only one available is for Windows 8, but I had to try it
- Had to disable Driver Signature Enforcement to install it too
- Was going to add the resolution to the registry, but saw it was already there
- A different DVI cable
- Disconnecting a monitor / messing with combinations of the connections
- Putting the monitor on another Windows 10 machine of mine that has identical NVIDIA display drivers
- Tried using Driver Sweeper
- Took a look at this question
which seems severely outdated. I see no option in the NVIDIA Control Panel to add a custom resolution. Only NVIDIA official article about adding custom resolutions is from 2006.. After using Driver Sweeper, I am now able to define custom resolutions when I wasn't able to before. However:
Custom resolution using the NVIDIA Control Panel:
Trying the Custom Resolution Utility:
I setup the resolution to be 1680 x 1050 yet, take notice that the format is almost 4:3 with black vertical bars on the left and right. It's hard to distinguish in the picture. I added in semi-transparent red lines to show approximately where the monitor edge is, not sure if this is helpful but figured I should. Here is the original image, if you want.
Does anyone have any suggestions as to why this is happening, or how I can troubleshoot it? Like I said, it was fine before the driver update.
12 Answers
In my case, the monitor itself needed to 'reboot'.Disconnect the monitor from the mains power and disconnect the display cable from the back of the pc/laptop. Wait about 30 seconds. Reconnect the mains power to the monitor. Reconnect the display cable to the pc/laptop. That fixed it for me.
I would test combinations of monitors. I've never seen it with nVidia cards, but internal graphics like intel sometimes limit the resolution as more monitors are attached, or prevent you from having three monitors at all. There's also a chance that a cable could be damaged between the card and the monitor. Like I said, try combinations to see if it's having three monitors that causes the problem or it's the specific monitor. If it's the latter case, I would suspect that either the cable is damaged or the monitor is not properly identifying to the card.
That would explain how in the first screenshot you posted it shows 'didn't detect another display.'
Getting back at you, following the comment you posted. As I read it, you're looking into Windows 10's native screen resolution settings, not GeForce settings.
What I would do:
- Sweep all graphical drivers with Driver Sweeper
- Use the official uninstaller(s) of the driver(s) you want to uninstall.
- Reboot your PC in Safe Mode. Run Driver Sweeper and select what to clean.
- Analyse lists all the entries possible to remove, cleaning removes the entries selected.
- More drivers can be selected for the same cleaning process.
Better safe than sorry: get rid of any registry entries of drivers or manufacturer software, I personally use Ccleaner (the free version is sufficient). [Possibly not necessary as Driver Sweeper already seems to take care of this.]
Now, download GeForce Experience. I'm not sure if the programme will automatically install drivers for you as well, but nonetheless, you can update your drivers from within the programme. You can find the GeForce Experience icon in the Windows tray at the right corner of the screen. Right click and Check for updates.
If all updates are installed, reboot you system. [Possibly not necessary.]
- Right click the icon again, and select Open NVIDIA control panel (or something similar). You'll get the good ol' NVIDIA control panel, as the image below shows. Here you should find options and ways to more precisely adjust your screen resolution.
- After you got everything working, you can go ahead and remove Ccleaner and Driver Sweeper. We don't want any residual waste to be left behind!
Some people reported display port cables causing issues so I changed my display port cable and my problem seems to be fixed.
OLD CABLE (gave problems):
I was using this cable which had decent reviews on Amazon:
Cable Matters Gold Plated DisplayPort to DisplayPort Cable 10 Feet - 4K Resolution Readyhttp://www.amazon.com/Cable-Matters%C2%AE-Gold-Plated-DisplayPort/dp/B005H3Q5E0/
NEW CABLE (works):
I decided to look at the official VESA DisplayPort site to see their recommended cables (http://www.displayport.org/products-database/). There's only a handful of brands. After searching for them I settled on Accell because of availability. Actually I couldn't find the exact model because the product database only listed 1.1a DisplayPort cables but I hoped that a 1.2 cable from the same manufacturer would work. I got this cable:
Accell B142C-007B UltraAV DisplayPort to DisplayPort 1.2 Cable with Latcheshttp://www.amazon.com/gp/product/B0098HVZBE
Haven't had the issue since changing out the cable.
Note, before changing out the cable, a workaround that worked for me was simply unplugging and re-plugging in the DisplayPort cable from the back of my video card.
OLD ANSWER:
My second monitor wouldn't display in proper resolution in Windows 10 after previously working in Windows 10 (and also in Window 7). I just rebooted one day and the monitor was stuck in 640x480 with no option to change it. I'm using AMD Catalyst 15.7.1. After trying several things I went to device manager uninstalled the Generic PnP monitor driver (i.e. not display adapter driver) and rebooted windows and now it displays the proper native 1920 x 1080 resolution.
In my case this problem was caused by a bad adapter display-port<--->VGA.
Swapping them fixed the third screen resolution issue. (A different monitor worked with this bad adapter).
Stephen RauchThe answer is the monitor.

The answer most likely is the monitor.
As some suggested, the monitor itself was just dying. I bought the exact same monitor new and replaced the one not displaying the native resolution (without changing any cables or connections).
Instantly, it showed the correct resolution.
While I'm not sure what caused this, I know the cause is the monitor itself.
If anyone can give an answer which explains what part of a monitor's hardware would and can cause this to happen, I'll change my accepted answer to theirs.
InsaneInsaneLogged in to say I just got this issue as well. Monitor been working well for years Dell U2711 suddenly reports 1680 max res and not the 2540 it should be able to get. Card is a new gtx 1080ti - worked fine for a week with all monitors. Swapped back out to my older gtx690 - same problem exists. Nvida and Windows 10 both just updated - driver and 'creators' updates just applied not sure of the culprit - suspect nvidia. I have a triple monitor setup (all 27' same res but diff brands) and only one screen is affected. Display Port input will not work on it with either gfx card I have or combination of cables, dvi / hdmi work at lower resolution. Cable swapping, port swapping, reduction to just the one screen etc and repeating / trying already all of the opening posts comments do not help. I have a combination of 4 different Display Port to Display port cables - different brands - and no change (dead connection - screen detects the cable connections but adv no signal), also HDMI to DVI and Display Port to DVI (cables not adaptors) work but only at the low resolution on those ports. During POST of the machine I also get nothing via Display port connections. So you'd think its the screen right?
Plagiarism Detector is the free and an intelligent and essay checker software. It doesn't matter if you are a student or a professional, everyone can have benefit from this likewise. Now, with the help of our plagiarism detector, you can check if your content that you are just seconds away from publishing and considering its uniqueness. Free college plagiarism checker.
Weird thing is from my Macbook Air 2010 via a mini Display Port (not thunderbolt) to Display Port it works fine - this is the cable I used to use on the gtx690 - same cable tested on that reinstalled card and I get a black screen still. So I suspect firmware update from Nvidia has nuked somthing.
a CVnWindows 10 Display Modes
I had the same problem. I was using the Acer V226WL monitor with a Geforce GTX 1050 ti graphics card. My fix was to go into the NVIDIA control panel and when I created the resolution I wanted (in my case 1680 x 1050), I also had to change the timing to get the PC to accept the resolution. I changed the timing from automatic to CVT and success! Never had another problem.
Had the same issue. I just unplugged all monitors like starting from scratch. Guess Windows got confused after driver install.
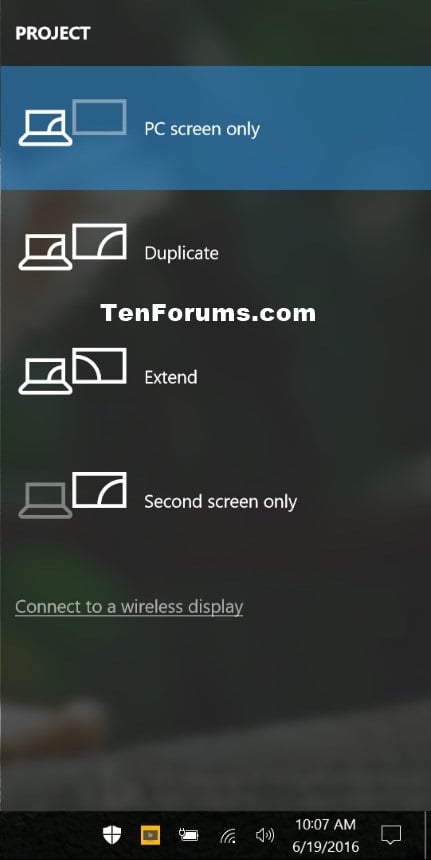
For my situation, following worked
Windows 10 Display Settings
Remove HDMI cable connected to monitor from computer's HDMI port.
Wait 5 seconds till display is shown on laptop main screen (not sure how this will work for desktop).
Reconnect the HDMI cable disconnected in step 1.
Maximum resolution is correctly shown.
Unfortunately this fix isn't permanent and I have to repeat the process every week or so. I don't want to disconnect - reconnect HDMI cable in order to save wear and tear of the HDMI port. Is it possible to simulate removal of HDMI cable through code or settings change?
I had a similar problem on a Surface Book 2, with a Philips 272B8Q ( QHD 2560 x 1440) connected through displayport on the Surface Docking Station.
I already tried updating Windows 10, the Docking station, the Geforce drivers,..
For me, solution 5 of this MS document was the only thing that solved it right away..
I had the same problem. After doing online research, here's what worked for me.
Uninstall all display drivers using this utility provided by wagnardsoft 'DDU (display driver uninstaller)'
Manually download (do not use auto detect) AMD/Nvidia display driver from thier website and install. Done!