Serial Connection Windows 10
Posted : admin On 20.12.2019Bluetooth on Windows 10 allows you to quickly connect a large array of wireless devices to your computer (e.g. speakers, mice, and keyboards). However, while devices should automatically reconnect when they’re in range, Bluetooth isn’t perfect and sometimes you’ll come across connectivity problems.
- Putty Serial Connection Not Working Windows 10
- Putty Serial Connection Windows 10
- Serial Connection Windows 10
- Serial Console Windows 10
A user has an old program which needs to use COM1 to access door system. The user’s computer is changed from WinXP to Win10 Pro which doesn’t has COM port. So will use USB to serial cable. After installed the usb serial cable, it is shown as 'USB Serial Port (COM3)'. Then do the following. Sorry for late reply. I can understand Chinese, but. Screen and minicom depend on the above so they do not currently work as a serial terminal, but cu is an alternative. On a Windows 10 machine where a Raspberry Pi is connected on COM5 connect using the following steps: sudo chmod 666 /dev/ttyS5 - This is required since cu changes it's uid which drops capabilities even when running as root. Not all serial programs have the same behavior. Serial Port Monitor - an advanced professional utility to read and record COM port data. Find out how to create serial port monitor connection and use Advanced Serial Port Monitor for Windows for sniffing serial interfaces.
Putty Serial Connection Not Working Windows 10
If you’re having issues connecting a Bluetooth device to your computer, there are a number of troubleshooting steps you can do on Windows 10.
» EMC PPP serial connection Windows 7/8/10 Create a new PPP dialup connection in Networking. Doesn't matter what you put for the phone number. Jul 26, 2019 In this article, we are going to discuss two ways to resolve the problem of the lack of COM ports on computers running the Windows 10 operating system. Windows 10 COM port issues plague many users whose computers have been designed without the inclusion of any serial interfaces. Steps to follow in order to run HyperTerminal in Windows 10. Connect the RS-232 serial cable to the desired equipment. Start HyperTerminal. The first opening of the program requires Windows SmartScreen authorization: Run. Next, set HyperTerminal as the default Telnet program for the system. Set the COM port for the next connections. Finally, connect to the equipment with the correct.
Right click on the Windows Start Icon and select 'Device Manager.' Open the 'Ports (COM & LPT)' Section. Locate the 'PI USB to Serial' and note which COM port it is using. Open a console session. Using PuTTY or other terminal emulator, select 'Serial' as the connection type and change the 'Serial line' to match the COM port noted earlier.
In this guide, you’ll learn the steps to fix a number of connection problems with Bluetooth devices on your Windows 10 computer.
How to fix Bluetooth missing in Settings
When you’re in Settings and you don’t see the Bluetooth page, it’s possible that something is wrong with the Bluetooth driver or your device doesn’t include support for this kind of connectivity.
If there is support for Bluetooth on your device, you can use Device Manager to see if the latest driver is installed.
Open Start.
Search for Device Manager and click the result.
Expand Bluetooth.
Right-click the Bluetooth adapter, select Update Driver Software, and click Search automatically for updated driver software.
In the case the operating system can’t find any new driver, you can visit your computer manufacturer’s website to download the latest driver and instructions to complete this task.
How to fix Bluetooth missing in Device Manager
Sometimes Bluetooth may not appear in Device Manager if the driver isn’t compatible with the version of the operating system.
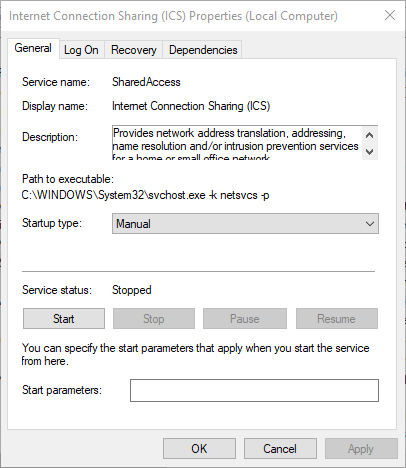
You can find out if it’s compatible using these steps:
Open Start.
Search for Device Manager and click the result.
Expand Other devices.
Select the unknown device, right-click it, and select Properties.
Click on the Details tab.
Under Property, select Hardware Ids.
Under Value, look for the hardware identification. Right-click the hardware identification (e.g. USBVID_{ID}&PID_{ID}), and select Copy.
Use your favorite search engine to research the hardware ID you copied to figure out the device name and manufacturer.
Head over to the Bluetooth manufacturer’s support website, download, and install a compatible driver for Windows 10.
Sometimes, it could also happen that you’re having issues, you uninstall the Bluetooth driver, but after restarting you computer, Windows 10 won’t reinstall the driver automatically. Also, you’ll notice an “Unknown USB device (Device Descriptor Request Failed)” entry under Universal Serial Bus controllers in Device Manager.
To allow Windows 10 to reinstall the Bluetooth driver, do the following:
Open Start.
Search for Device Manager and click the result.
Expand Universal Serial Bus controllers.
Right-click the “Unknown USB device (Device Descriptor Request Failed)” entry and select Uninstall.
Click Yes to confirm.
Restart your computer to complete the task.
Once your computer rebooted, go back to Device Manager, and if you still don’t see Bluetooth listed, click the Scan for hardware changes button on the top-right. If the operating system still can’t detect the device, manually download and install the Bluetooth device driver from your manufacturer’s support website.
How to fix Bluetooth after upgrading to Windows 10
In the case, you just updated to Windows 10, and your Bluetooth device is not working, it could be that the device uses a custom Bluetooth profile.
If this is the problem, you’ll need to remove and reconnect the Bluetooth device again to resolve the issue.
Wireless devices to work on Windows 10 must use one of the supported Bluetooth profiles:
- Advanced Audio Distribution Profile (A2DP 1.2)
- Audio/Video Remote Control Profile (AVRCP 1.3)
- Bluetooth LE Generic Attribute (GATT) Client
- Dial-up Networking Profile (DUN 1.1)
- Device ID Profile (DI 1.3)
- Hardcopy Cable Replacement Profile (HCRP 1.0)
- Hands-Free Profile (HFP 1.5)
- Human Interface Device (HID 1.1)
- HID over GATT Profile (HOGP 1.0)
- Object Push Profile (OPP 1.1)
- Personal Area Networking User Profile (PANU 1.0)
- Serial Port Profile (SPP 1.2)
In order to figure out what profiles your Bluetooth device supports, you’ll need to check your manufacturer’s website for documentation.
Putty Serial Connection Windows 10
How to fix Bluetooth device connection when paired
When your device is paired, but it’s not working, you can use the following steps to fix the problem:
Open Settings.
Click on Devices.
Click on Bluetooth.
Select the device. If the device is in use, it would show as Connected, otherwise the status will show as Paired. In the case, the Bluetooth device isn’t working, you’ll need to remove it.
Click the Remove device button.
Click Yes to confirm to complete the task.
Once you completed the steps, you’ll need to connect your Bluetooth device again using these steps.
If the device you’re trying to connect doesn’t include a display, but it needs a PIN to pair, you can check the device or documentation to find out the PIN. However, most of the time, the default PIN is just “0000” or “1234”.
How to fix Bluetooth when you can’t transfer files
If for some reason, you’re unable to send or receive files using Bluetooth, you can check a few things to fix this problem.
Double-check connection
The first thing you have to do is to make sure that the device is paired to your computer.

Open Settings.
Click on Devices.
Click on Bluetooth.
While in the Bluetooth page your device should appear as Paired or Connected. If it’s not, you can use these steps to connect a Bluetooth peripheral.
Bluetooth OPP support
Windows 10 uses Bluetooth Object Push Profile (OPP) support to transfer files. If your peripheral doesn’t support Bluetooth OPP, file transfer won’t work.
Head over to your manufacturer’s support website to find out if your peripheral support Object Push Profile.
Bluetooth file transfer
Before you can transfer files, you must be in the “Waiting for connection” screen.
(Since we have downloaded the Setup file of the Driver Software, we have to select this option.)Step 10:A new Window will be presented to you. Qualcomm driver download. You can use this method to put your device into EDL Mode easily.Step 6:Now, you have to install the Driver to your system. Just go to the Control Panel of your system and select Device Manager option from there.Step 7:Under the Other Devices option, you would see no name of the driver. You could see QHSUSBBULK option there.Step 8:Right click on to this option and select Update Driver Software option.Step 9:You will see a suggestion Window from which you need to select Browser My computer for Driver software.
Open Settings.
Click on Devices.
Click on Bluetooth.
Click the Send or receive files via Bluetooth link.
Click the option Send files or Receive files depending on what you’re trying to do.
Follow the on-screen directions to complete the task.
How to fix Bluetooth audio devices connection
When streaming audio to a Bluetooth speaker, you may hear low-quality and glitches in the audio, sometimes the reason is that you have the Bluetooth settings open, and it’s in discovery mode. You can try to fix this issue by closing the settings to prevent your computer from constantly be searching for new Bluetooth devices.
Bluetooth doesn’t offer large data speeds, which means that if you’re listening music, and trying to transfer files, you may encounter audio issues.
If the Bluetooth speaker is paired but is not working, it could be that you have configured a different audio device as default. To fix this issue, you can try the following:
Turn on your Bluetooth speaker.
Right-click the volume icon in the Taskbar, and select Playback Devices.
Select the Bluetooth speaker.
Click the Set Default button.
Click Apply.
Click OK to complete the task.
Once you completed the steps sound should start playing on the speakers.
How to fix Bluetooth using Hardware and Devices troubleshooter
If you’re still unable to fix Bluetooth connectivity due to a driver issue on Windows 10, you can use the “Hardware and Devices” troubleshooter to resolve this issue.
Open Control Panel.
Click on System and Security.
Under Security and Maintenance, click the Troubleshoot common computer problems link.
Click on Hardware and Sound.
Click on Hardware and Devices to launch the troubleshooter.
Click Next to run the troubleshooter.
Follow the on-screen directions to complete the task.
Once the Hardware and Devices troubleshooter process completed your Bluetooth devices should pair correctly again.
If your device supports Bluetooth connectivity, and you can’t connect an audio device to your computer, you can use the steps mentioned above to update the device driver, and you can also try removing the device and pairing it again.
Did these troubleshooting steps fix your Bluetooth problem? Do you have another fix? Tell us in the comments below.
Browse hidden Netflix categories with this Chrome extensionHow to stop animated GIFs from playing automatically on Chrome